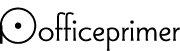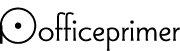2.Windows
Server 2019 Essentialsの取得とインストール
購入する前に評価されたい方はWindows
Server 2019 Essentialsはディスクイメージという形でインターネット上でマイクロソフト社に登録さえすれば取得できます。
他にライセンス契約及び購入をする際にもマイクロソフトストア他色々な販売店がありますのでご参照になってみて下さい。
取り敢えず以下でテスト環境のDVDイメージを入手します。
https://www.microsoft.com/ja-jp/evalcenter/evaluate-windows-server-2019-essentials
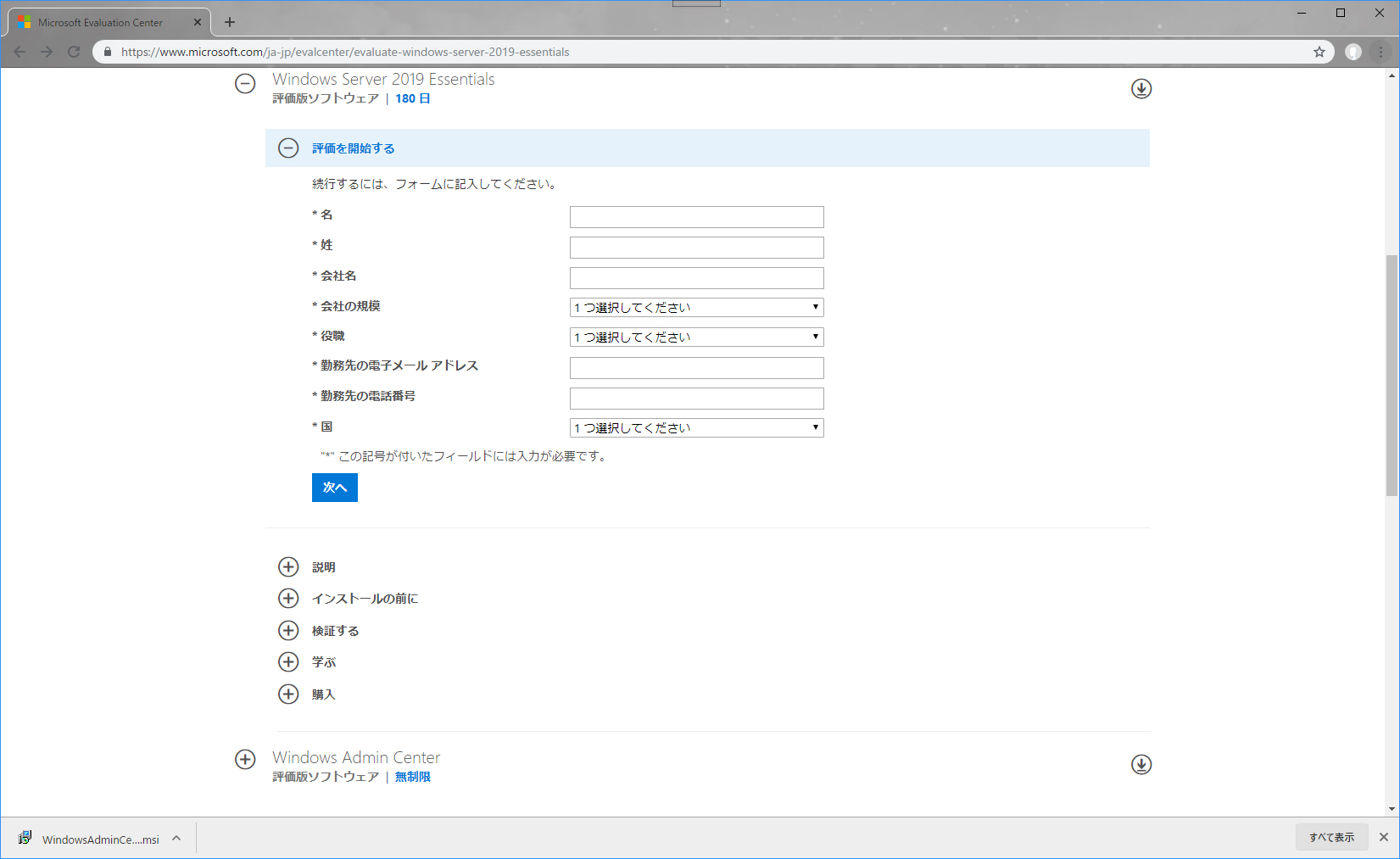
テスト環境のイメージはマイクロソフトストアなどでのライセンスを購入する事でそのまま本番環境に移行できるかと思いますが移行できない場合やサーバー製品としてハードウェアと同時購入もありますので取り敢えずこの本を一読して購入などを検討されてみて下さい。
必要事項に個人情報の入力を行ないディスクイメージをダウンロードします。
ディスクイメージは巨大なので環境に寄りますが1時間前後待っていて下さい。
これをディスクに焼きます。
ディスクにイメージを焼き終わりましたら後はインストールしたいハードウェアにDVDを挿入してDVDからのブートで進めていきます。
これも一時間程度かかると思います。
途中でアドミニストレーターのパスワード等を入力する画面が出てくるかもしれませんが任意のパスワードを設定して下さい。
このアドミニストレーターがドメインの管理者になりますのでパスワードは慎重に設定して下さい、
インストールが完了するとWindows10に似た画面が表示されます。
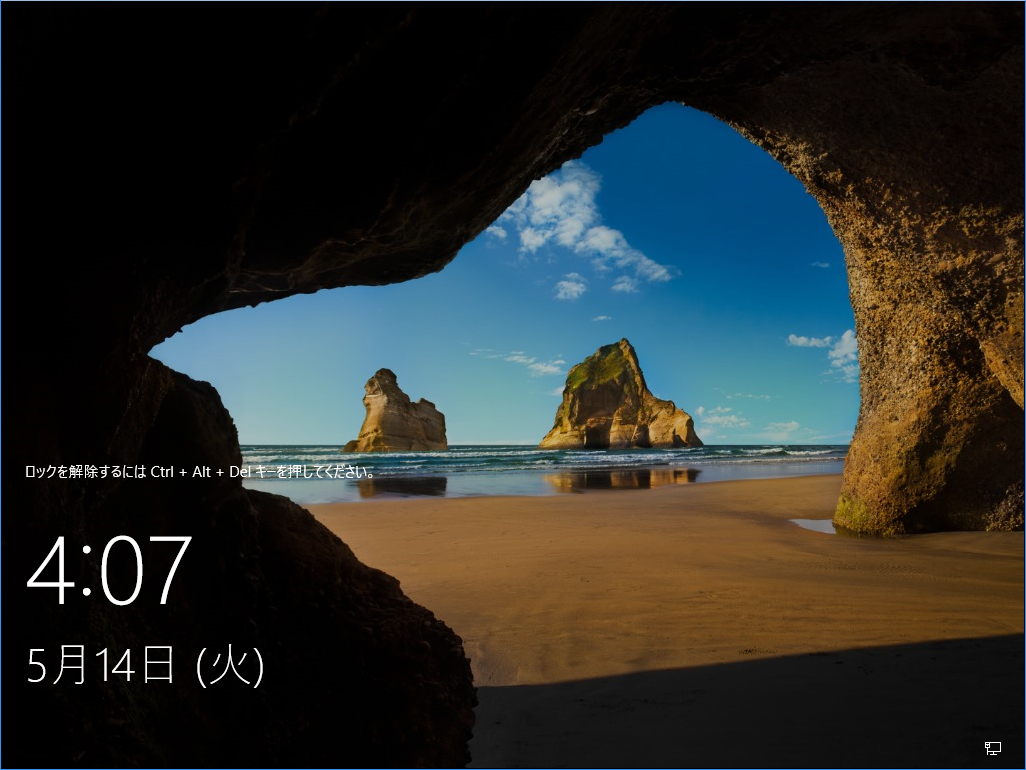
コントロール+Alt+Deleteを押下してパスワードを入力してログインします。
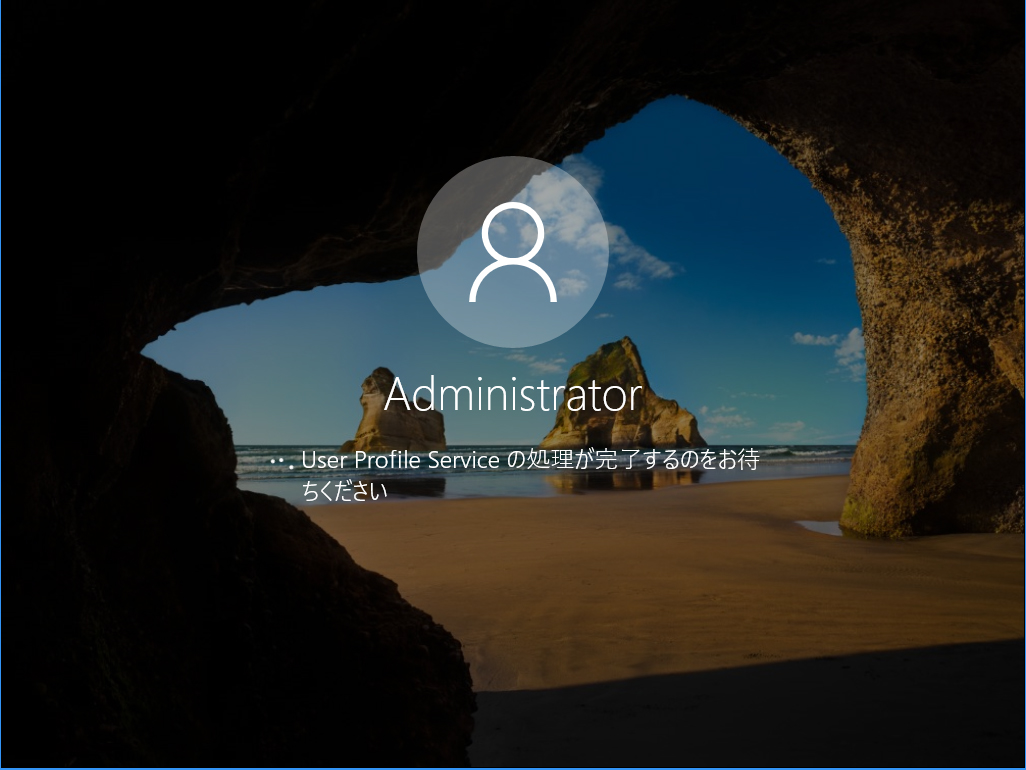
ログインしたらスタートメニューからサーバーマネージャーを起動します。
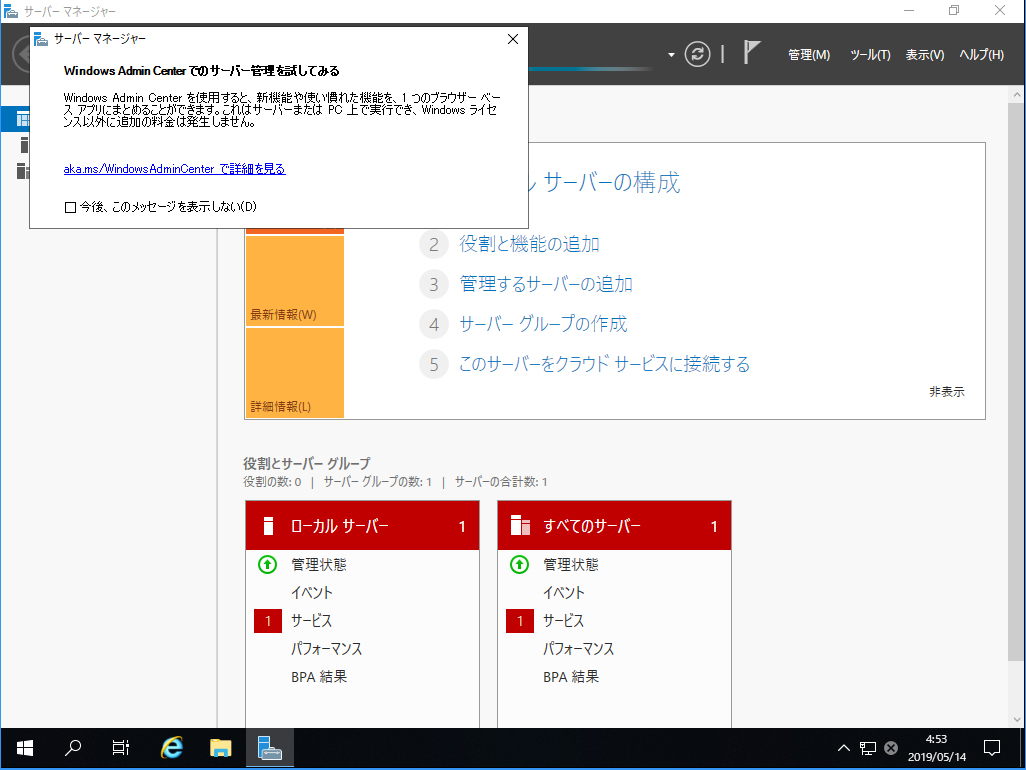
ローカルサーバーのサービスなどでエラーが出ている場合サービスを右クリックして停止しているサービスを開始させます。
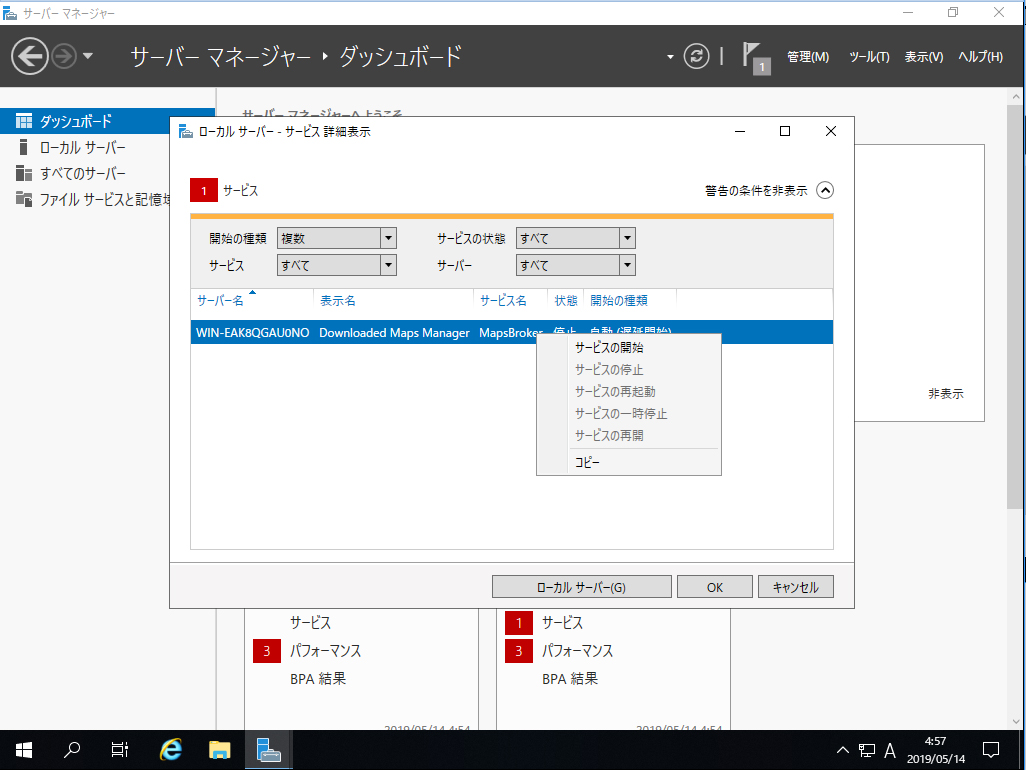
パフォーマンスのエラーに関してはテスト機が貧弱な為出ているものでもしこれが出るようであればサーバー機の見直しが必要になります。
サーバーをクリックして表示させるととりあえずWORKGROUPで稼働しているようです。
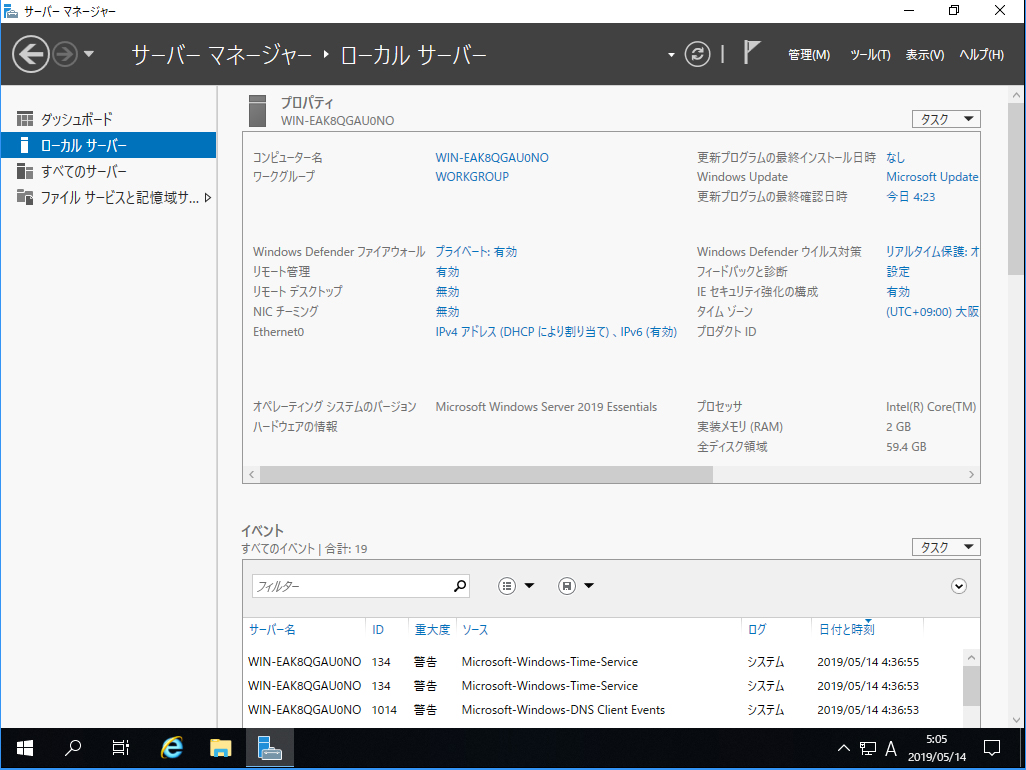
クライアント機のネットワークで見てみるとコンピューターに稼働サーバーが出ているか確認して下さい。
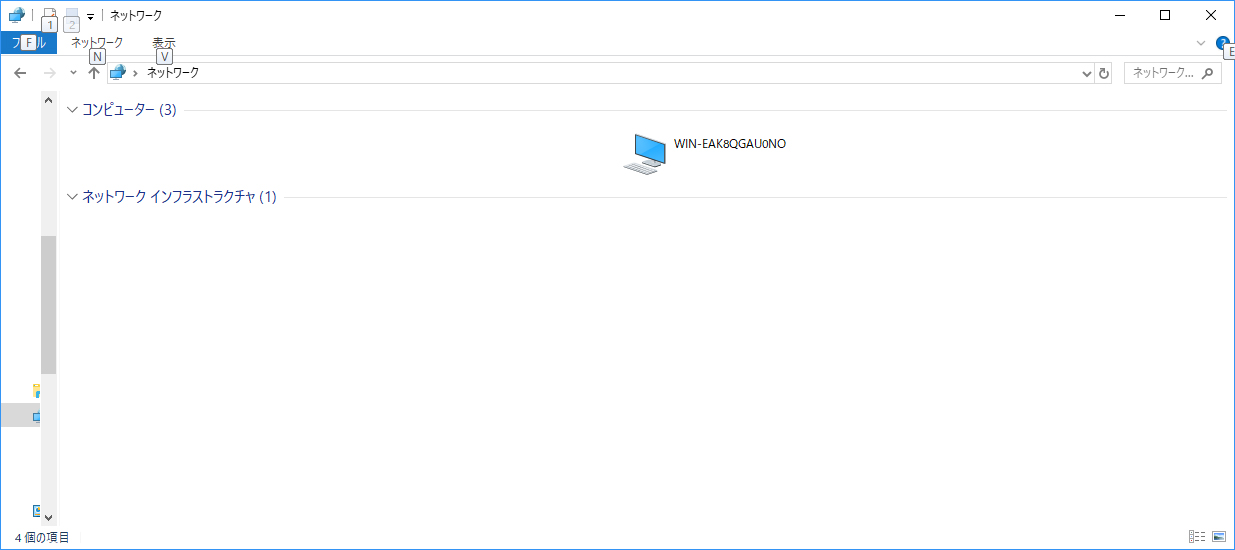
以降の章で本格的な設定に入っていきます。
Copyright 2011-2025 office primer All Right Reserved.
|